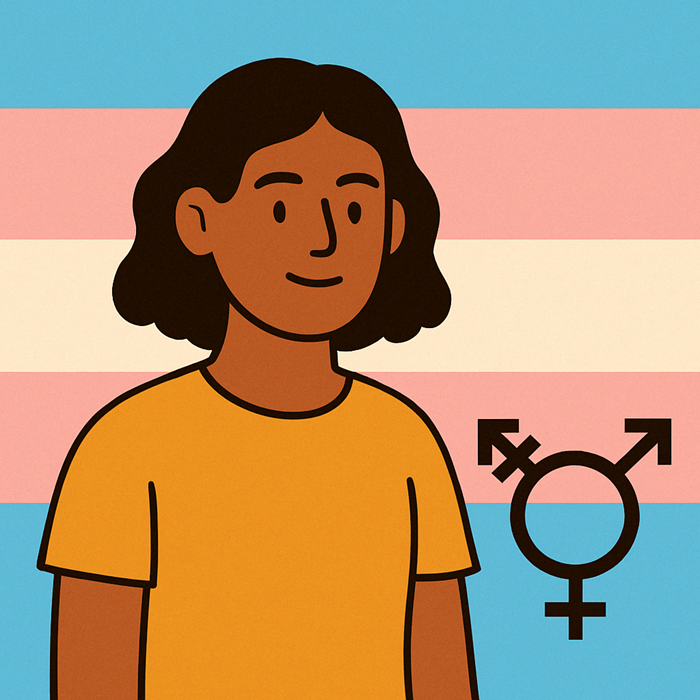Este artículo explica cómo subir respuestas de evaluaciones aplicadas en papel usando hojas de respuestas. Las instrucciones cubren tanto evaluaciones estándar creadas por el profesor como evaluaciones estandarizadas disponibles en la plataforma (ensayos Simce, PAES, DIA, entre otros).
Paso 1: Descargar Hojas de Respuestas
Acceder a Evaluaciones:
- Ve a la sección "Evaluaciones" en la plataforma.
- Selecciona "Mis evaluaciones".
Seleccionar Evaluación:
- Elige cualquier evaluación que se pueda aplicar offline. Esto se especifica en la columna "Tipo (Preguntas)".

Descargar Hoja de Respuestas:
- Haz clic en "Acciones".
- Selecciona "Instrumento".
- En la pestaña "Hoja de respuestas", puedes descargar una hoja de respuestas personalizada para esa evaluación.
- También hay disponibles cuatro opciones de hojas de respuestas universales que sirven para cualquier evaluación.

Nota: Aunque cualquier hoja de respuestas funciona para subir resultados, se recomiendan los formatos sugeridos.
Paso 2: Subir Hojas de Respuestas de los Estudiantes
Acceder a la Evaluación Aplicada:
- Ve nuevamente a "Evaluaciones" > "Mis evaluaciones".
- Selecciona "Acciones" y haz clic en "Respuestas".

Carga Masiva de Hojas de respuestas:
- Dirígete a "Carga masiva".
- Añade uno o más archivos de imagen o PDF, con todas las hojas de respuestas de los estudiantes. Preferentemente utilice un scanner, o bien, toma una fotografía de cada hoja con tu teléfono móvil de forma vertical, lo más frontal e iluminado posible, simulando cómo lo haría un scanner.

Paso 3: Procesamiento y Asignación Automática
- Durante el proceso de subida, los archivos se procesarán automáticamente.
- La hoja de respuestas se asignará a un estudiante según el nombre escrito en la hoja.
- Se mostrarán en columnas las respuestas reconocidas:
- Respuestas reconocidas (ícono círculo enegrecido).
- Respuestas omitidas (ícono círculo no enegrecido).
- Respuestas no reconocidas (ícono círculo con signo de interrogación).

Nota: El proceso tarda aproximadamente 5 segundos por hoja de respuestas.
Paso 4: Asignación Manual (si es necesario)
- Si una hoja de respuestas no pudo ser asociada automáticamente a un estudiante, el selector permitirá asociarla manualmente.
- Haz clic en el nombre del archivo subido para ver la hoja de respuestas y asociarla al estudiante correspondiente.
Paso 5: Revisión y Edición de Respuestas
- Al cerrar la ventana de carga masiva, podrás ver una tabla con cada una de las respuestas de los estudiantes.
- Las respuestas se pueden editar una por una si es necesario.

Soporte
Para cualquier consulta, puedes contactarnos a través de los medios oficiales y el chat en línea de la plataforma. Esperamos que esta función contribuya a un ahorro de tiempo significativo.